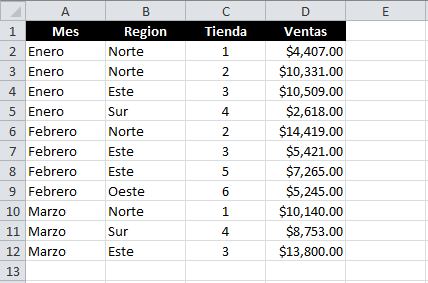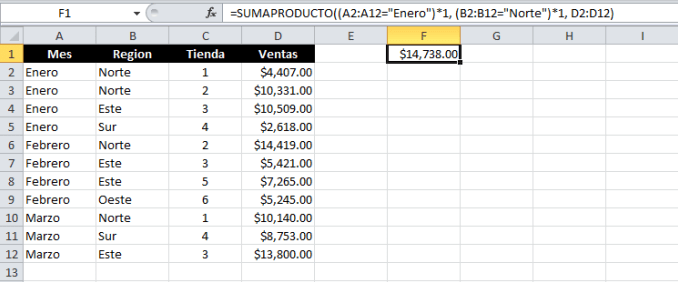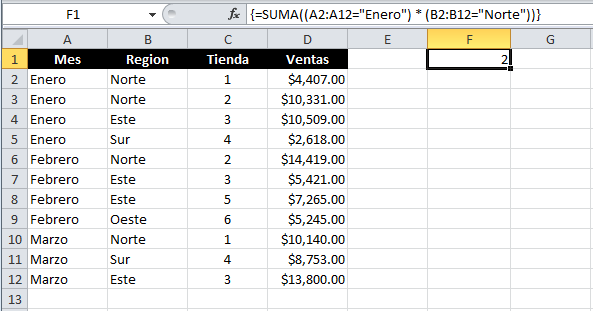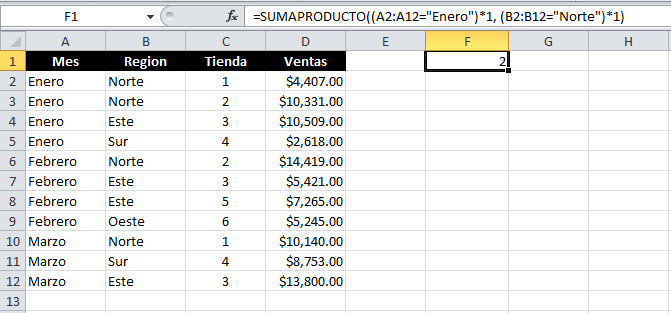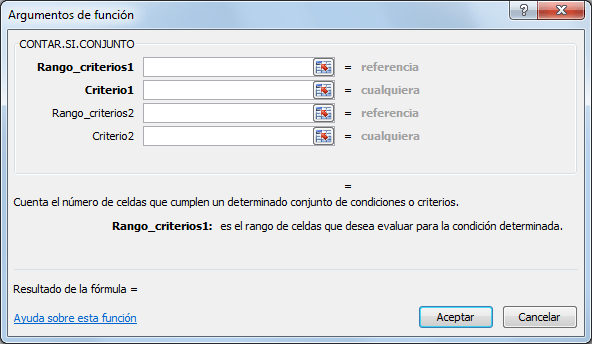Las funciones SUMAR.SI y CONTAR.SI no nos ayudan a sumar y contar con varias condiciones en Excel porque solo pueden contener una sola condición. Observa la siguiente tabla de datos:
La función SUMAR.SI funciona correctamente si quiero conocer las ventas del mes de Enero para lo cual puedo utilizar la siguiente fórmula:
=SUMAR.SI(A2:A12, "Enero", D2:D12)
Si quiero contar el número de ventas en el mes de Marzo utilizo la siguiente fórmula:
=CONTAR.SI(A2:A12, "Marzo")
Sin embargo, ¿cómo puedo sumar las ventas del mes de Enero de la región Norte? A continuación veremos dos alternativas para sumar con varias condiciones en Excel.
Sumar con varias condiciones utilizando SUMA
La primera alternativa para sumar con varias condiciones es utilizar la función SUMA. Observa con detenimiento la siguiente fórmula:
=SUMA((A2:A12="Enero") * (B2:B12="Norte") * D2:D12)
Antes de explicar esta fórmula debo decir que para que funcione correctamente debemos utilizarla como una fórmula matricial por lo que después de introducirla en la barra de fórmulas debemos pulsar la combinación de teclas Ctrl + Mayus + Entrar.
En la formula anterior encontrarás que las condiciones se encuentran encerradas entre paréntesis. La condición (A2:A12=”Enero”) será verdadera solamente cuando el valor de la columna A tenga el valor “Enero”. De la misma manera, la condición (B2:B12=”Norte”) será solamente verdadera precisamente cuando la celda de la columna B tenga el valor “Norte”.
El resultado de ambas condiciones es multiplicado y recordando la lógica binaria sabemos que al multiplicar verdadero por verdadero obtendremos como resultado un valor verdadero (uno). Si cualquiera de los factores de la multiplicación es falso obtendremos un valor falso (cero) como resultado.
De esta manera, solo en caso de que ambas condiciones sean verdaderas (igual a uno) obtendremos un valor diferente a cero al realizar la multiplicación por la columna D. Si cualquier condición es falsa, la columna D será multiplicada por cero y no tendrá efecto alguno en la suma total. Observa el resultado de aplicar la fórmula antes descrita:
Sumar con varias condiciones utilizando SUMAPRODUCTO
Si conoces la manera en que opera la función SUMAPRODUCTO, te habrás dado cuenta de que opera de manera similar a la fórmula que acabamos de revisar. Es por ello que también podemos sumar con varias condiciones en Excel utilizando la función SUMAPRODUCTO.
=SUMAPRODUCTO((A2:A12="Enero")*1, (B2:B12="Norte")*1, D2:D12)
Observa que las condiciones son las mismas que en la fórmula anterior. La única diferencia es que hacemos la multiplicación de cada condición por 1 para asegurar que tendremos valores numéricos. Observa el resultado de esta función:
Contar con varias condiciones utilizando SUMA
Aunque parezca raro, podemos contar con varias condiciones en Excel utilizando la función SUMA. La fórmula para lograrlo es la siguiente:
=SUMA((A2:A12="Enero") * (B2:B12="Norte"))
Esta fórmula es parecida a la primera que revisamos con la diferencia de que no estamos haciendo la tercera multiplicación por la columna D. Esta función contará las celdas que cumplen con ambas condiciones. Observa el resultado:
Para que esta fórmula funcione debemos pulsar la combinación de teclas Ctrl + Mayus + Entrar ya que debe ser una fórmula matricial.
Contar con varias condiciones utilizando SUMAPRODUCTO
Te podrás imaginar que también podemos utilizar la función SUMAPRODUCTO para contar con varias condiciones. Esta es la fórmula:
=SUMAPRODUCTO((A2:A12="Enero")*1, (B2:B12="Norte")*1)
El resultado de esta fórmula es el esperado:
Limitaciones de este método
La única limitación que tienen los métodos expuestos en este artículo es que no es posible sumar y contar con varias condiciones bajo la misma columna. Es decir, no podemos poner dos condiciones para una sola columna, como por ejemplo sumar las ventas de Enero y Febrero. Estas son dos condiciones para una misma columna.
En un caso como este, la mejor opción es utilizar dos veces la función SUMAR.SI de la siguiente manera:
=SUMAR.SI(A2:A12, "Enero", D2:D12) + SUMAR.SI(A2:A12, "Febrero", D2:D12)
Artículos relacionados