Categoría: Lógicas
¿QUÉ HACE LA FUNCIÓN SI?
La función SI evalúa una condición y devuelve un valor si la condición es verdadera y otro valor si la condición es falsa.
DISPONIBILIDAD
Excel 2019: Si
Excel 2016: Si
Excel 2013: Si
Excel 2010: Si
Excel 2007: Si
Excel 2003: Si
SINTAXIS
=SI(Prueba_lógica,[Valor_si_verdadero],[Valor_si_falso])
| Argumento | Obligatorio | Descripción |
|---|---|---|
| Prueba_lógica | Si | Cualquier valor o expresión que pueda evaluarse como VERDADERO o FALSO. |
| Valor_si_verdadero | No | Valor que se devolverá si la Prueba_lógica es VERDADERO. |
| Valor_si_falso | No | Valor que se devolverá si la Prueba_lógica es FALSO. |
Observaciones importantes:
- Si se omite el argumento Valor_si_verdadero y la Prueba_lógica resulta VERDADERO, entonces la función devolverá el valor 0 (cero).
- Si se omite el argumento Valor_si_falso y la Prueba_lógica resulta FALSO, entonces la función devolverá el valor FALSO.
NOMBRE EN OTROS IDIOMAS
- Inglés: IF
- Portugués: SE
- Francés: SI
- Italiano: SE
- Alemán: WENN
EJEMPLO DE LA FUNCIÓN SI
La función SI evalúa el resultado de una prueba lógica, la cual ingresamos en su primer argumento, y reaccionará de manera diferente con base al resultado de dicha prueba lógica.
Si el resultado de la prueba lógica es VERDADERO, entonces se devolverá el segundo argumento de la función.
Por el contrario, si el resultado de la prueba lógica es FALSO, entonces se devolverá el tercer argumento de la función.
En la siguiente fórmula tenemos una prueba lógica en el primer argumento de la función para saber si el valor en la celda A1 es mayor o igual a 60.
=SI(A1>=60,"Aprobado","Reprobado")
Si el valor de la celda A1 es mayor o igual a 60, entonces la prueba lógica será VERDADERO y por lo tanto la función devolverá el segundo argumento de la función que es la cadena de texto “Aprobado”.
En la siguiente imagen puedes observar el resultado de la función cuando la celda A1 tiene el valor 80, lo cual ocasiona que la prueba lógica sea evaluada como VERDADERO y como resultado obtenemos el texto “Aprobado”.
Si cambiamos el valor de la celda A1, y colocamos el número 50, entonces la prueba lógica será FALSO y la función devolverá el tercer argumento de la función que es la cadena de texto “Reprobado”.
No existe una manera correcta o incorrecta de crear las pruebas lógicas ya que serán creadas desde el punto de vista y razonamiento lógico de cada usuario de Excel. Por ejemplo, podemos invertir la lógica usada en la fórmula anterior para crear la siguiente:
=SI(A1<60,"Reprobado","Aprobado")
En esta fórmula, la prueba lógica evalúa el valor de la celda A1 para saber si es menor que 60.
Si el resultado es VERDADERO, entonces se devuelve la cadena de texto “Reprobado” y si es mayor o igual que 60 se devolverá la cadena de texto “Aprobado”.
En este caso hemos invertido la lógica utilizada pero el resultado será idéntico a la fórmula anterior.
Como puedes ver, la creación de una prueba lógica es de mucha importancia y por tal razón es muy importante que conozcas y estés familiarizado con los operadores de comparación.
Operadores de comparación
La siguiente tabla resume los operadores de comparación que tenemos disponibles en Excel:
| Operador | Significado | Ejemplo |
|---|---|---|
| = | Igual a | A1 = B1 |
| > | Mayor que | A1 > B1 |
| >= | Mayor o igual que | A1 >= B1 |
| < | Menor que | A1 < B1 |
| <= | Menor o igual que | A1 <= B1 |
| <> | No es igual a | A1 <> B1 |















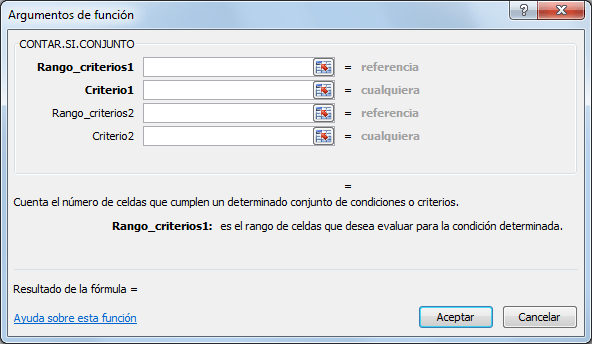




No hay comentarios:
Publicar un comentario